Do you frequently create cards one-by-one or by copying and re-saving?
Are you repeating the process of making each card file, entering information, adding photos, and printing?
These are costly and labor intense methods to make and print cards for your organization.
SmartID Database to the rescue!
SmartID Database will give you the tools to view, manage, and batch print cards quickly and easily. It will save you time, effort, and frustration

Here’s how simple it is to create and manage a database for your cards.
• Step 1.
Create the design of your cards to best suite your business.
If you have already created a template in SmartID, then open that file.
(*Reference: Standard Design tool guide for a beginner)
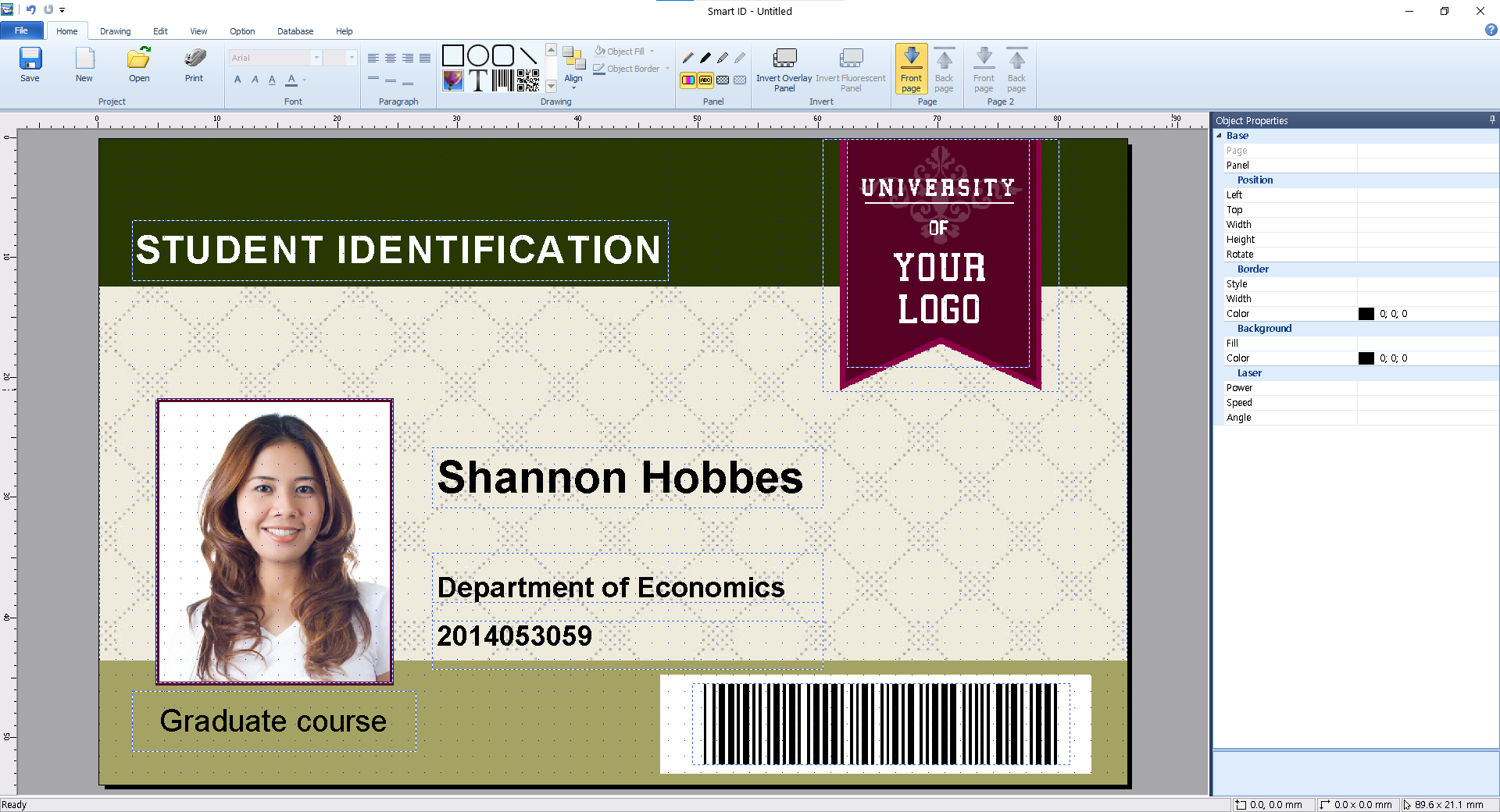
• Step 2.
As shown below, add DB fields using the same method as adding a photo, name, membership number, or barcode information.
- Select the Database tab from the top menu to verify that the DB field you set up earlier has been created.
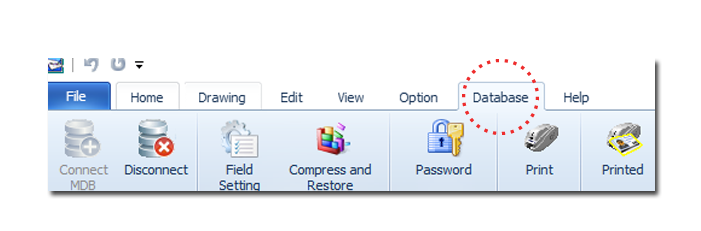
However, in case you haven't saved the card design file, a window will appear asking you to save a new project file.
- Enter a file name, select a storage location, and click OK.
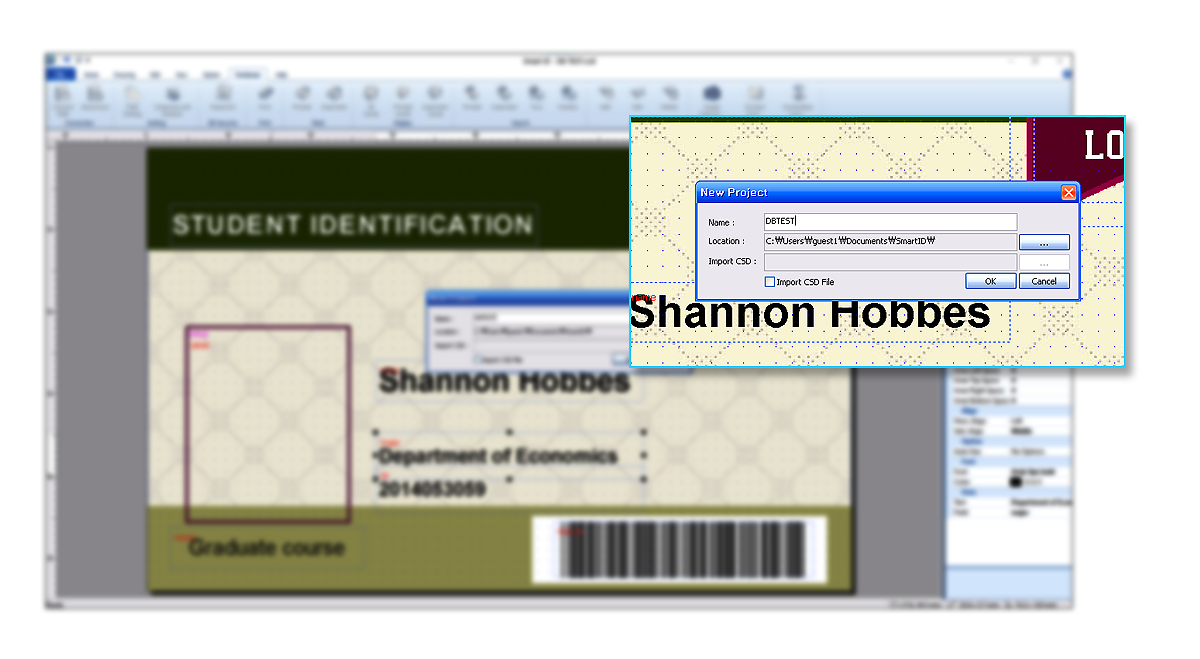
• Step 3.
There are two ways you can add data to your project.
You can manually add data to the fields that are automatically created by SmartID or you can import a larger database from an external source.
1. Manually:
- Click the Add button and enter the data for each card holder.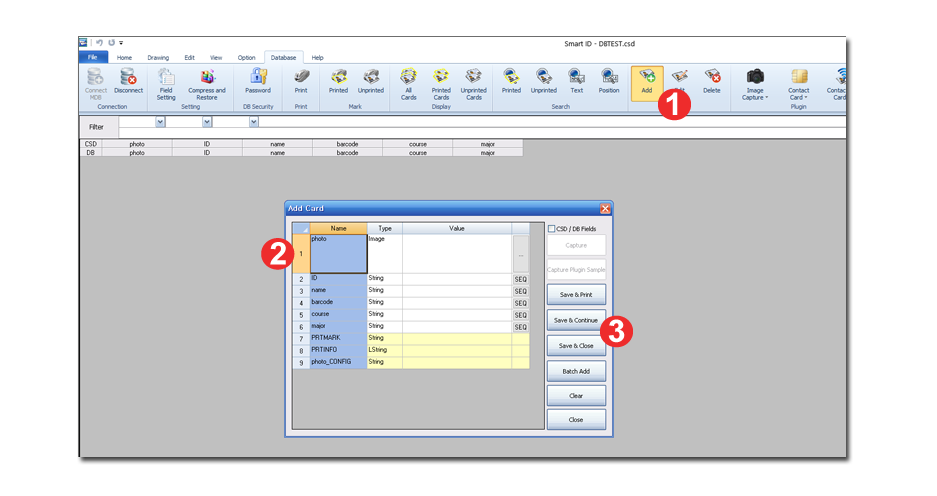
- Once the first card holder’s information is added, you can add another one by clicking the “Save & Continue” button.
- You can modify database contents by clicking the edit icon shown below.
- SmartID supports these program formats:
Microsoft Access MDB, Microsoft Excel xlsx, .csv and .txt
If your external database is an Excel file, Click File > Database > Import
and then Open.

- You’ll need to match your database column headers to your card template fields.
It's helpful to name your template fields the same as your external database column headers.
*A step-by-step video is below:
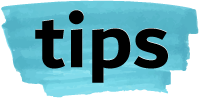
Photos to be used for your cards must be stored in a separate external folder.
And user should save assign the file path.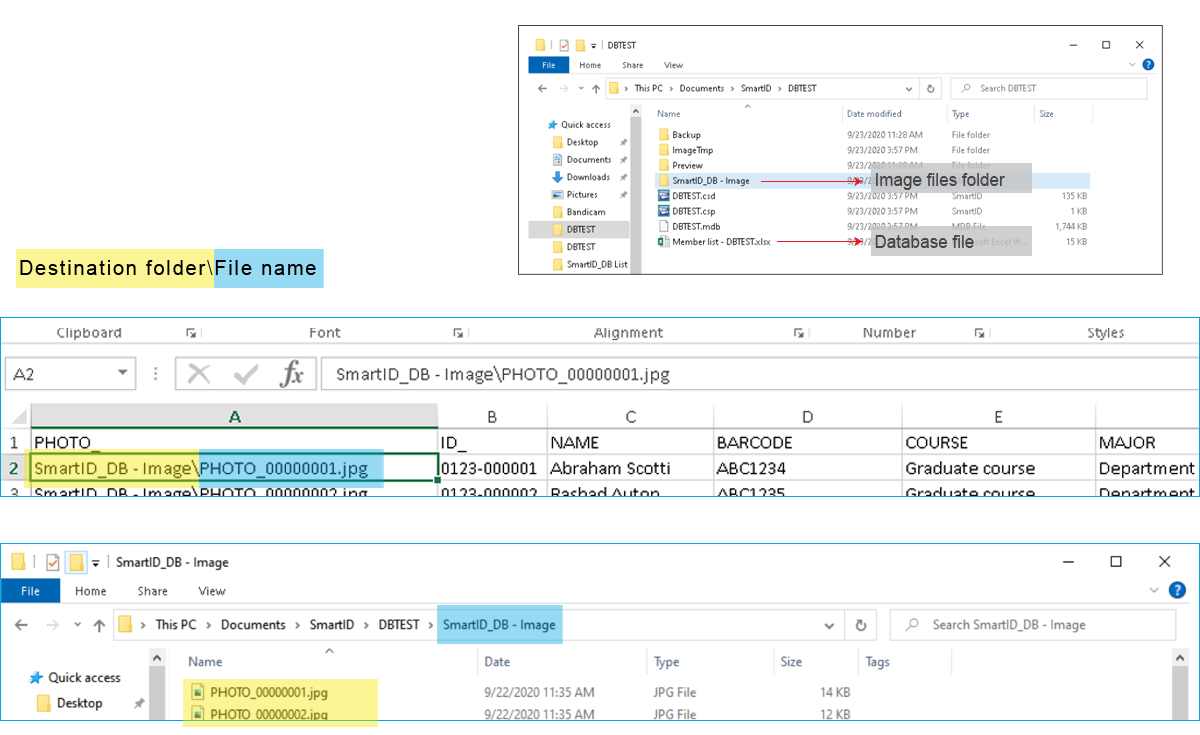
- Relative path: Synchronize stored file location between database files and photo or image files located in the same folders.
- Absolute path: The database file and the photo or image file are located in different folders.
• Step 5.
Now that you have finished entering your card holders’ information and photos.
You can select a single card to print or select a group of cards to print in a batch by dragging your mouse over the desired cards.
Once printed, the card will be highlighted in yellow.
This indicates that this card has been printed and will easily distinguish itself from unprinted cards.

If you need to reprint a previously printed card, select that specific card and click the “Unprinted” button.
This will change its status and you will be allowed to print it again.

An additional feature of SmartID’s Database allows you to export the database you’ve created.
This is especially helpful to back up your database for safe keeping or to import your database into an external application, such as human resources or access control software.
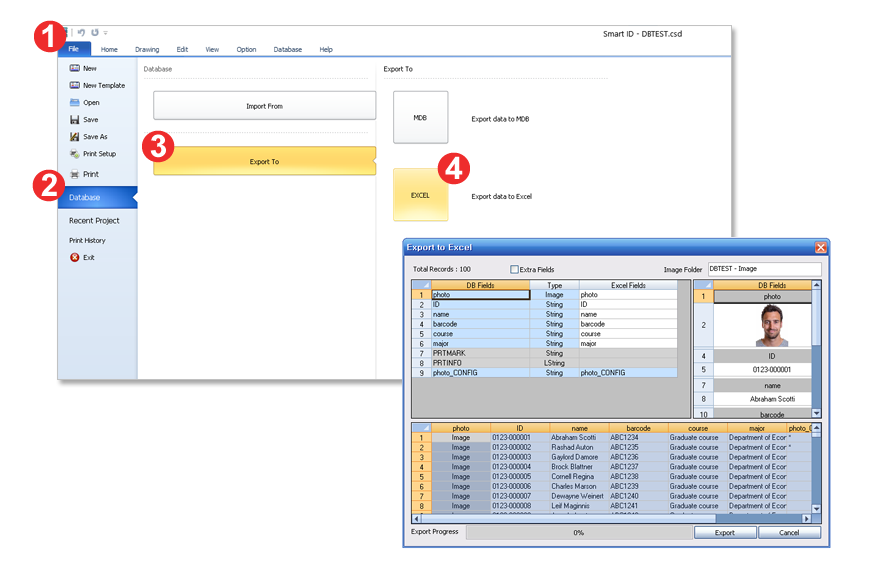
Using SmartID’s advanced database functions will save you time, help you manage your cards, and optimize your printing.
It supports up to 500 records and will fit most organization needs and SmartID comes free with every SMART ID Card Printer.
*IDP’s SmartID Software is designed for the SMART brand of printers and will not operate with other printers.
For optimal performance, IDP recommends the following minimum PC configuration: Windows 7/8/10, a Pentium 1GHz processor with 1GB of RAM.
This software program is not for sale. It is intended to use only with the SMART ID Card Printers.
No part of this program may be reproduced and reused anyway without the written permission of IDP Corp. Ltd.
IDP Corp. Ltd. or its subsidiaries hold no liability for its use or problems through the dissemination of Smart ID. Standard Terms and Conditions of Sale apply. IDP Corp. Ltd. All rights reserved.
